
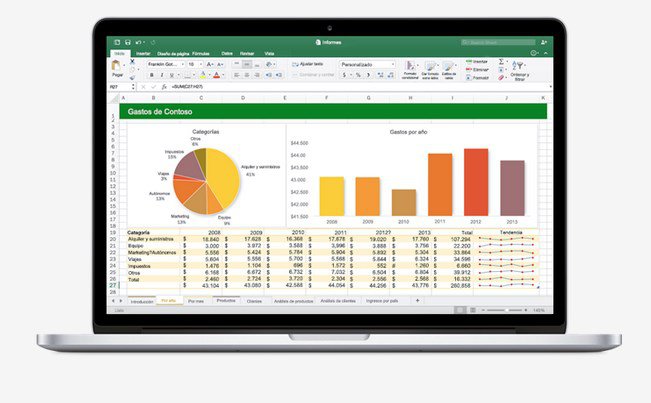
Click on the version you want to view to open it in a separate Excel window. Step 4: In the Version History panel that appears on your right, you will see various versions of your workbook. Step 3: Navigate to the Info tab and click the Version History option.Īlternatively, you can click on the file name at the top and select Version History from the resulting menu. Step 2: Click the File menu at the top-left corner. Step 1: Launch the Microsoft Excel app on your computer and open the file for which you want to see the version history. How to View Version History in Microsoft Excel for PC or MacĪccessing an older version of an Excel workbook on your PC or Mac only takes a few steps. For work or school accounts, the number of retrievable versions depends on your library configuration. With a personal account, you can view up to 25 versions of an Excel workbook saved in OneDrive. Note that the number of versions you can view varies depending on whether you have a personal or work/school Microsoft account. This guide will walk you through the steps for viewing and restoring previous versions of a workbook on the desktop and web versions of Excel.

It’s important to note that the version history feature in Microsoft Excel only works for files stored in Microsoft OneDrive.


 0 kommentar(er)
0 kommentar(er)
